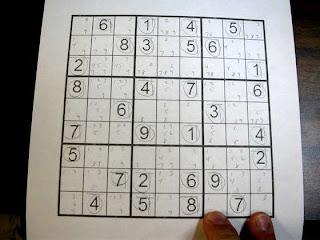Windows 7 is the best because it provides very useful features like system recovery, complete PC scan, automatic system repair, andsystem backup support.
The backup features is really very useful, because in case your windows corrupt any file, then you can easily restore your windows tooriginal condition.
Although there are a lot of third party software's available for creating system image for windows 7, but third party softwares are not reliable.
It may contains virus, trojan or it can crash your operating system. The only safe way to create image of your windows 7 is to use the built in feature of windows 7.
Image is a backup copy that stores in your hard drive, and in case of any problem you can always revert your system to that position. The problems occurs when there is any problem or issues with your windows. You can read my previous post about windows 7 issues.
Now back to the topic, and that is how we can create a image of the hard disk to restore the data inside your computer. Well this method is very simple and you canstart from inside the windows 7.
Image is a backup copy that stores in your hard drive, and in case of any problem you can always revert your system to that position. The problems occurs when there is any problem or issues with your windows. You can read my previous post about windows 7 issues.
Now back to the topic, and that is how we can create a image of the hard disk to restore the data inside your computer. Well this method is very simple and you canstart from inside the windows 7.
How to Create Image for Windows 7
1. Click on “Start” button, and then type “Backup” in search menu. In the next box you will see “Backup and Restore” option. OR you can also access from Control Panel > Backup and Restore.
2. After launching Backup and Restore, click on “Create a system image” option located at the right side panel. Now you have the option to backup your data inside your hard disk, USB, DVD, CD or any other hard disk. Select any option and confirm the space for the backup. Click on “Start Backup” for confirmation.
How to Restore From Created Image
1. In case there is minor problem and your windows 7 can start then you can easily backup your system from inside the windows. Go to “Control Panel” and click on “Recovery” and then “Advance Recovery Method” , then select the first option which says “Use a system image your created earlier”. That’s all, restart your computer and every thing is fine now.
2. But if your windows is not starting up or there is serious problem then Turn ON your system and press F8 to access “Recover your Computer” option. Select keyboard layout and enter your password and username if you have. Finally you will see “System Image Recovery” option. click on it and follow all the instructions.








 11:55 pm
11:55 pm
 Balakumar
Balakumar